| 일 | 월 | 화 | 수 | 목 | 금 | 토 |
|---|---|---|---|---|---|---|
| 1 | 2 | 3 | 4 | |||
| 5 | 6 | 7 | 8 | 9 | 10 | 11 |
| 12 | 13 | 14 | 15 | 16 | 17 | 18 |
| 19 | 20 | 21 | 22 | 23 | 24 | 25 |
| 26 | 27 | 28 | 29 | 30 | 31 |
- 네트워크
- MS Azure 체험
- 클라우드컴퓨팅
- packtracer
- 가상머신 추가
- VMware 사용법
- Vmware
- 프로그래밍
- 가상머신
- VLAN
- 원격접속(telnet)
- 통신설비기능장 샘플문제
- inter-vlan
- RIP
- 콘솔(console)
- 사이버 보안
- dhcp
- 통신설비
- 대양고등학교
- IT
- 통신설비기능장
- 통신설비기능장 실기
- 특성화고
- Azure체험
- 부산
- 가상머신 삭제
- Debian 설치
- trunk port
- web
- Today
- Total
JY Academy
리눅스 네트워킹 환경 구성(VMware 사용법) - 가상머신 생성, 복제, 삭제, 스넵샷.. 본문
리눅스 네트워킹 환경 구성(VMware 사용법) - 가상머신 생성, 복제, 삭제, 스넵샷..
isimtong 2021. 2. 1. 22:02가상머신이란?
가상 머신(Virtual Machine, VM)은 컴퓨팅 환경을 소프트웨어로 구현한 것으로 컴퓨터를 에뮬레이션하는 소프트웨어로 가상 머신상에서 운영 체제나 응용 프로그램을 설치 및 실행할 수 있습니다.
VMware Pro or VMware Player 30일간 무료버젼 다운 받기
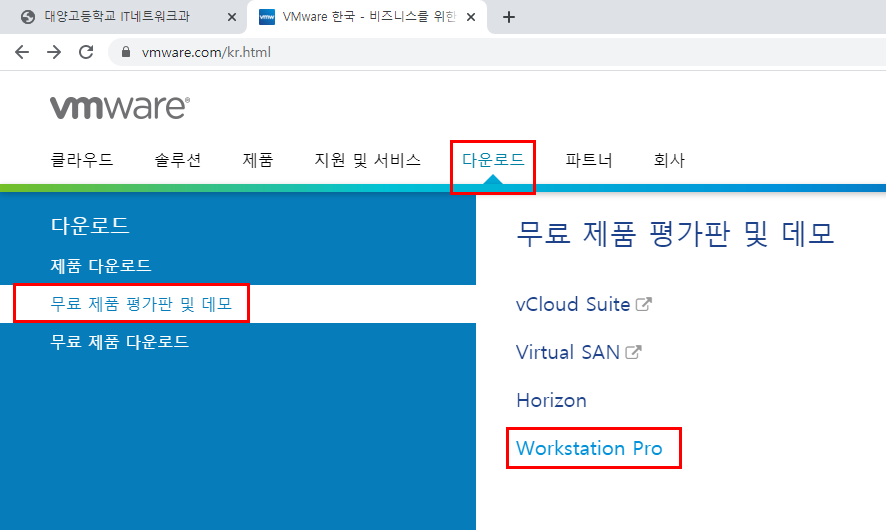
가상머신생성
step1> 설치 후, 새로운 가상머신 생성 "Create a New Virtual Machine"
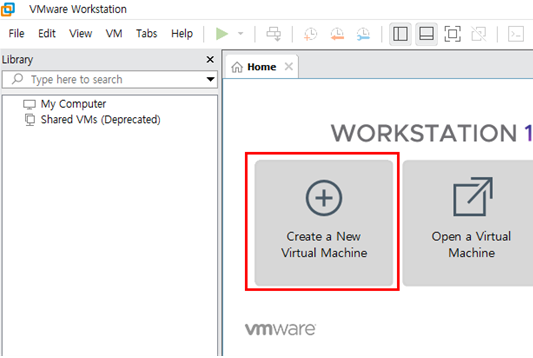
step2> 일반적인(대표적인) "Typical" 선택
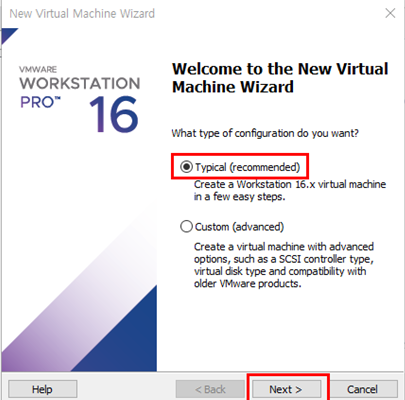
step3> 설치할 운영체제 위치를 묻는 질문(사전에 다운로드한 Debian 10.7 선택)
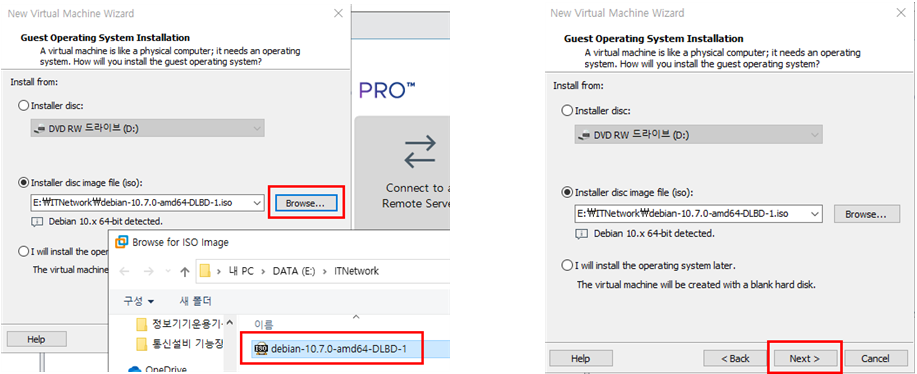
step4> 가상머신 이름을 설정하고 'Next' 진행, 토폴리지 구성을 위해 CLI 모드와 GUI 모드 두개를 설치한 후 복제(Clone)합니다. 가상머신 이름을 'debian 10.7 CLI'로 합니다. 또한 최대 디스크 용량을 Default 값으로 20G 선택합니다.
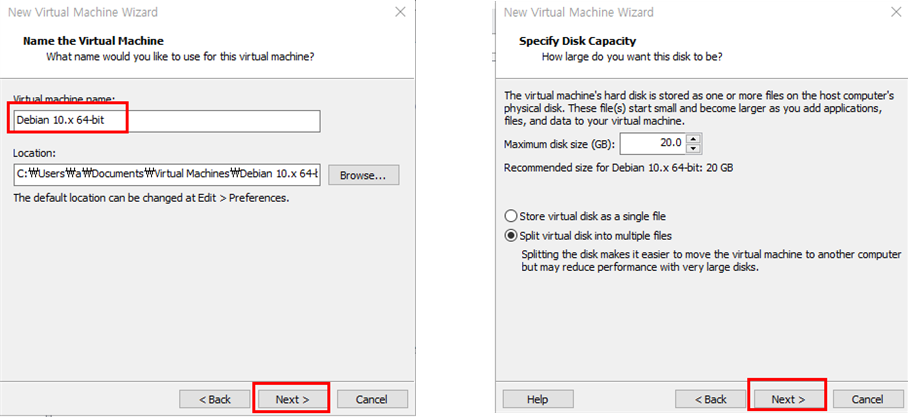
step5> 가상머신을 생성하는 것으로 하드웨어(시스템)를 추가하려면 “Customize Hardware..” 버튼을 클릭하여 메모리 크기, CPU 개수 등 추가적으로 수정, 변경을 할 수 있으며 기본 값으로 생성하겠습니다.
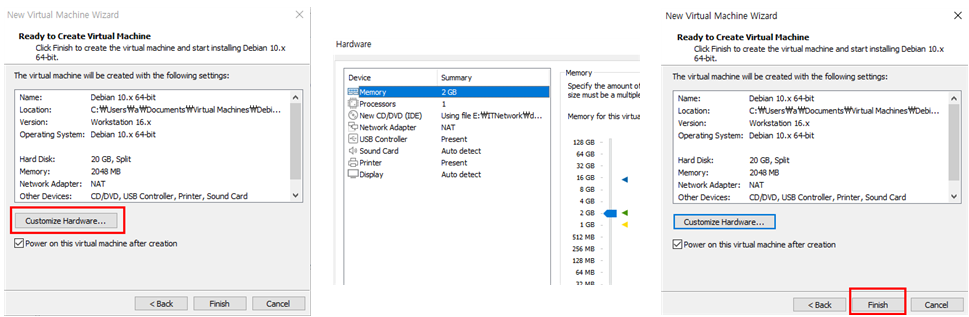
위와 같은 방법으로 "Debian 10.7 GUI"를 하나 더 생성합니다. 그리고 VMware 에서 생성된 가상머신을 실행을 상황에 맞게 설정하면서 리눅스를 설치합니다.
가상머신복제
가상머신 이름을 설정하고새로 성성한 가상 머신을 토폴리지 구성과 같이 서버 및 클라이언트 호스트 및 도메인 이름대로 복제를 해주도록 합니다.
step1> “Clone..” 명령어를 통한 가상 머신 복제
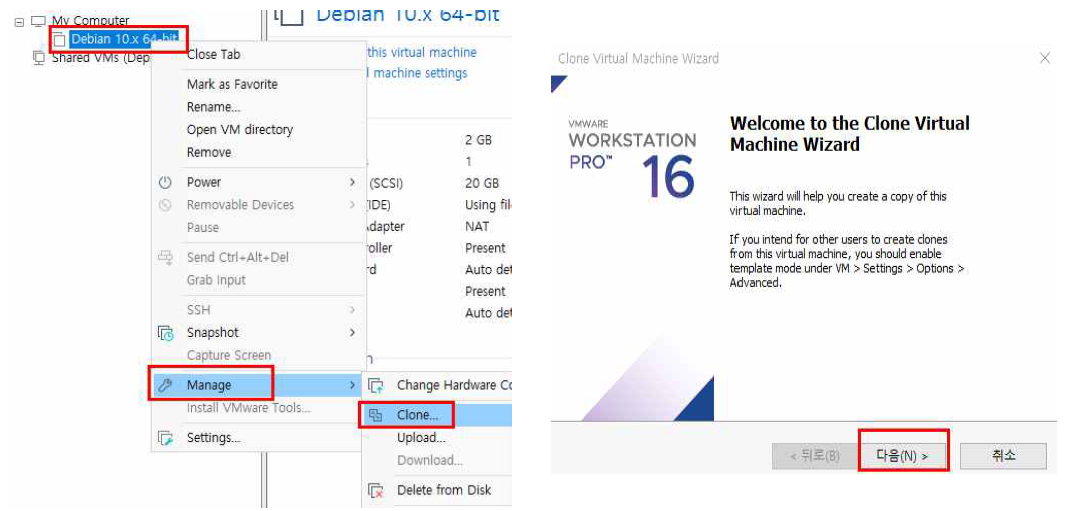
step2> “Clone Source”를 선택하는 것으로 복제할 가상 머신을 선택, 현재(기존) 상태의 가상 머신을 통해 복제. 추가적으로 스냅샷3)을 설정하였다면 스냅 샷 상태에서도 복제가 가능하지만 설정 가능한 스냅 샵이 없으므로 비활성화(선택 안됨) 상태로 있음. “Clone Type”은 복제 형태(종류)를 설정하는 것으로 ‘Linked Clone’은 원본 가상 머신에서 변경되는 사항만 파일로 저장하여 디스크 용량을 절약할 수 있으며, ‘Full Clone’은 원본과 같은 완전히 독립된 가상 머
신을 만들 수 있습니다.
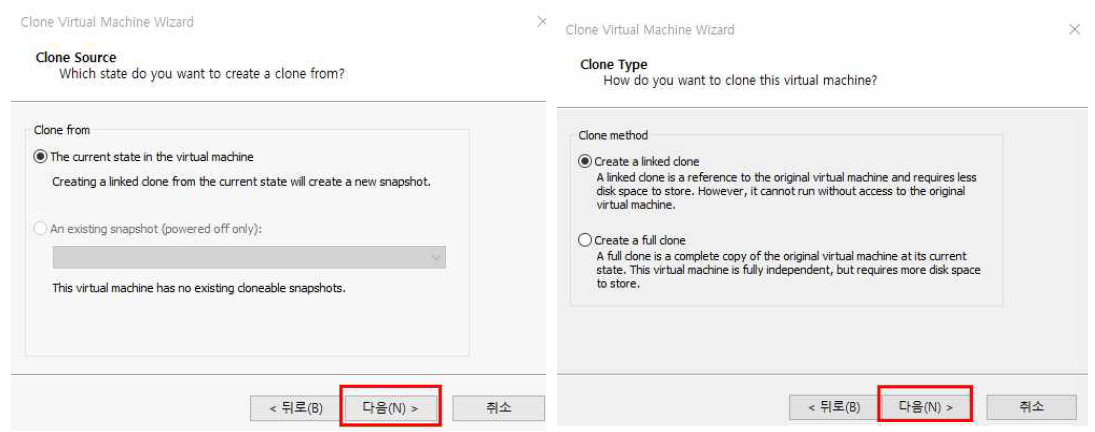
※ 스냅샷이란? 가상 머신 생성 후, 중요 설정을 마친 상태에서 추가적으로 특정 시스템 또는 리눅스 커널을 수정할 사항이라면 백업용으로 스냅샷을 해 놓으면 다시 되돌려서 작업을 계속 진행할 수 있는 기능
step3> 가상 머신의 이름을 설정 후, 복제를 마치도록 합니다. 디스크 추가

step4> ‘Hard Disk’ 선택 후, ‘Next’
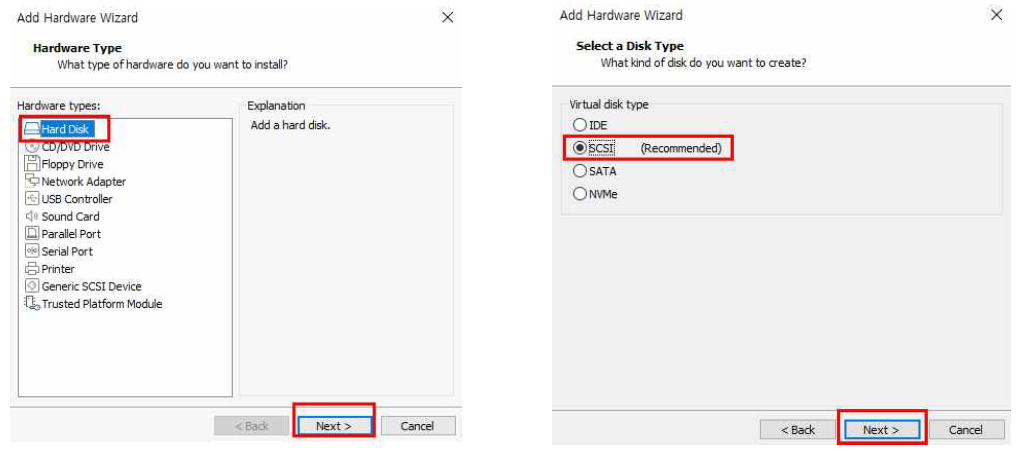
step5> 디스크 선택, 새로은 디스크로 생성(Create a new virtual disk), 디스크 용량 선택
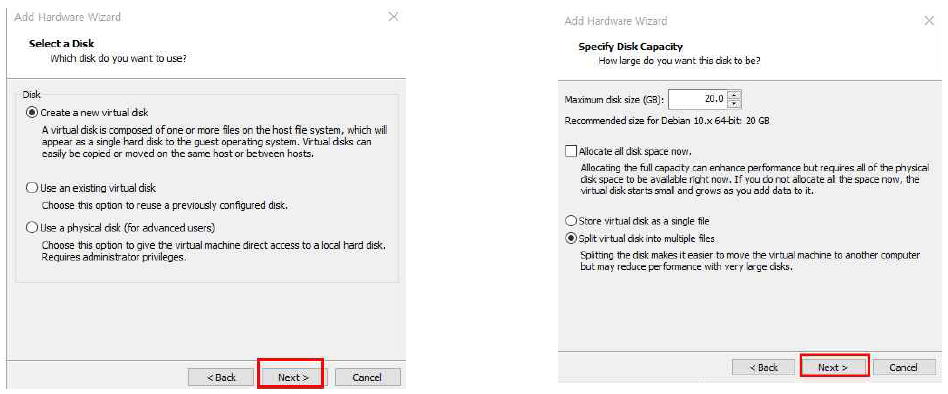
step4> 디스크 파일의 위치를 설정을 기본으로 합니다. ‘OK’ 버튼을 클릭해서 디스크 추가를 마칩니다.
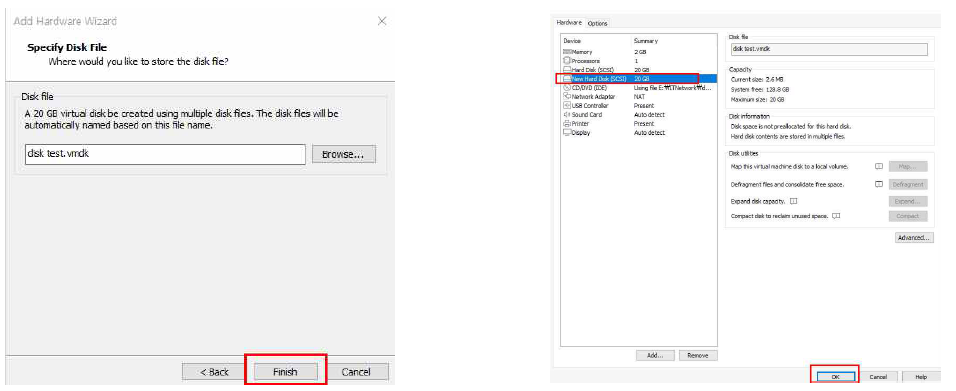
가상머신 삭제
가상 머신을 삭제하는 방법은 2가지 방법이 있으며 하나는 리스트에서만 삭제하는 것이고 다른 하나는 리스트와 파일을 한번에 삭제하는 방법입니다.
※ 첫 번째 방법으로 삭제하면 리스트에서는 삭제가 되나 디스크에 파일이 그대로 남아 디스크 용량을 소모합니다. 또한 삭제를 할 때 가상 머신이 저장된 폴더(C:\users\사용자명\Documents\Virtual Machiness)로 이동 후 직접 삭제해야 함. 두 번째 방법으로 리스트와 함께 파일까지 삭제하는 방법이 있습니다.
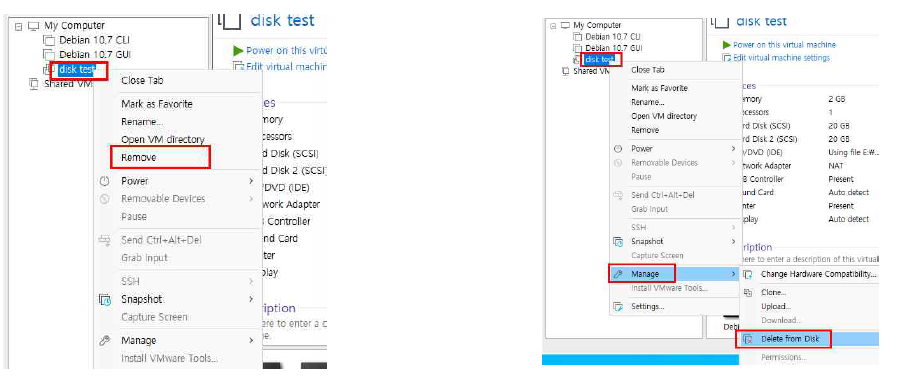
가상 네트워크 설정
VMWare에서는 필요에 따라 네트워크 환경을 구성할 수 있도록 가상 네트워크를 제공합니다. 네트워크 구성도와 같이 토폴리지를 완성하기 위해 사용되며 ‘Vmnet0~’은 우리가 알고 있는 L2계층에 사용되는 스위치(Switch)라고 이해하시면 되겠습니다
step1> 메뉴 Edit > Virtual Network Editor 선택, 대화상자 하단 ‘Change Settings“ 선택

step2> ‘Add Network’ 버튼 클릭, 추가할 네트워크를 선택합니다.
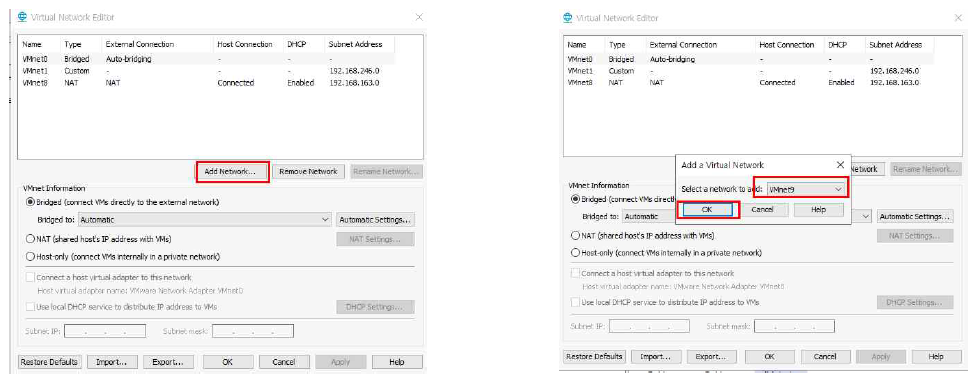
step3> ‘Add Network’ 버튼 클릭, 추가할 네트워크를 선택합니다. 필요한 네트워크 설정 후, ‘OK’ 버튼
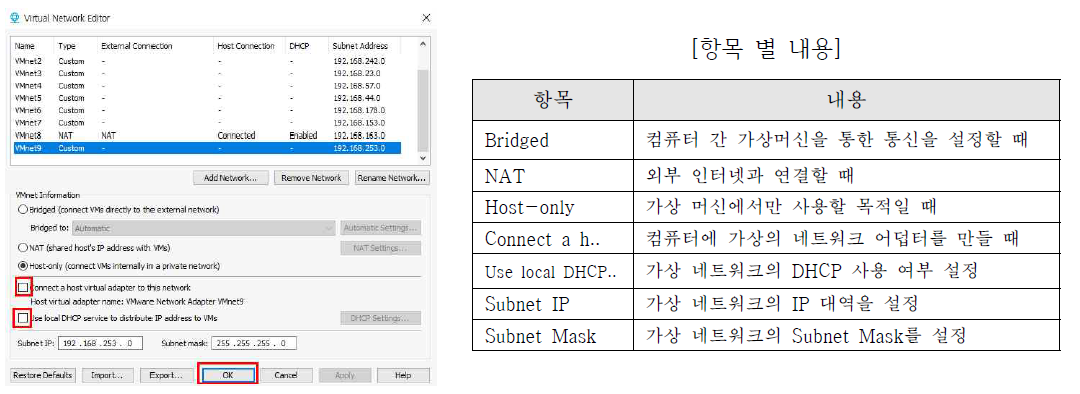
스냅샷
VMware는 작업 중 특정 위치에 스냅샷을 설정할 수 있다. 스냅샷을 설정하면 작업 중 다시 그 작업 위치로 돌아올 수 있다. 스탭샷의 이름과 설명 입력 후, ‘Take snapshot’ 클릭
step1> 메뉴 VM > Snapshot > Take Snapshot
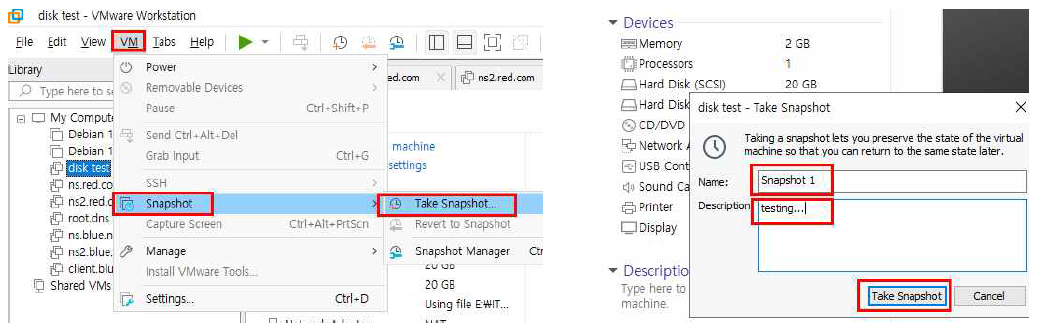
step2> 스냅샷 이동. VM > Snapshot > Revert to Snapshot.... 또는 VM > Snapshot > Snapshot Manager
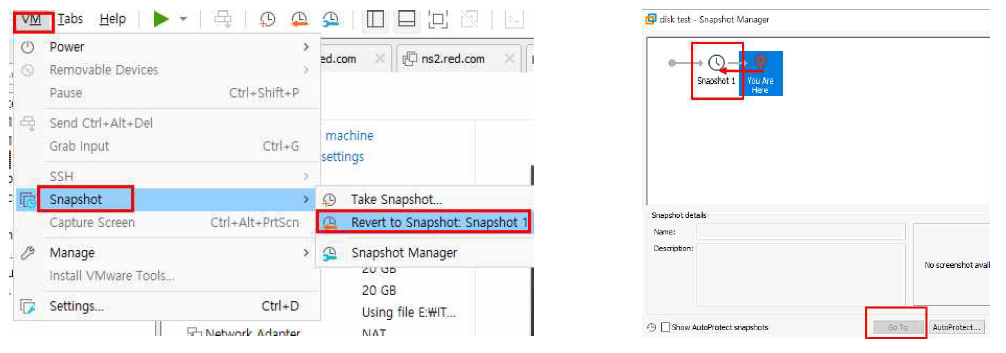
'Educational Materials > Linux(Debian)' 카테고리의 다른 글
| 리눅스 Vim 편집기 사용방법 (0) | 2022.08.15 |
|---|---|
| Debian 리눅스 설치 방법(CLI 모드, GUI 모드) (0) | 2021.02.05 |

